Über die Benutzerverwaltung können neue Benutzer für die eigene Institution angelegt werden. Die Benutzerverwaltung steht in der Regel ausschließlich den Administratoren zur Verfügung.
Benutzer
Unter der Kategorie Benutzer wird eine Liste aller Benutzer der eigenen Institution in Tabellenform angezeigt. Die Übersicht der Benutzer beinhaltet den Status, den Benutzernamen, Vor- und Nachname der Benutzer, E-Mail-Adresse, den Partner sowie die Funktion der Benutzer. In der Standardansicht werden nur aktive Benutzer angezeigt.
In der Benutzerübersicht stehen die Filter- und Sortierfunktionen zur Verfügung.
In der Benutzerverwaltung können Sie Gruppen, Benutzer, Partner und Jugendberufsagenturen einsehen, bearbeiten oder erstellen. Die Auswahl der entsprechenden Funktion erfolgt über die Seitennavigation auf der linken Seite des Bildschirms.
Gruppe:
In dieser Kategorie wird eine Liste aller Gruppen in Tabellenform angezeigt. Die Spalte Status zeigt dabei an, ob die Gruppe aktiv oder inaktiv ist oder dieser archiviert wurde. Der Status einer Gruppe kann direkt in der Fallverwaltung per Klick auf das entsprechende Symbol zu



geänder oder

Über die Filterfunktion rechts neben der Spaltenüberschrift können Sie den Status nach aktive, inaktive und archivierte Gruppen filtern und die Bezeichnung nach nach Wortfragmenten ("beinhaltet") oder nach dem genau übereinstimmenden Begriff ("ist gleich") durchsuchen. Klicken Sie hierfür auf das Filtern-Symbol rechts neben der Spaltenüberschrift.
Außerdem ist es möglich, die Auflistung alphabetisch zu sortieren. Klicken Sie hierfür auf „Bezeichnungen“. Der Pfeil / neben der Spaltenüberschrift zeigt an, dass eine Sortierung in dieser Spalte vorliegt. Durch mehrmaliges Klicken kann die Reihenfolge umgedreht oder die Sortierfunktion wieder aufgehoben werden.
Durch auswählen einer Gruppe gelangen Sie in die Bearbeitung. Hier können Sie ebenfalls den Status und die Bezeichnung der Gruppe ändern aber auch Benutzer hinzufügen oder einsehen. Auch hier ist eine Sortierung und Filterung möglich. Durch Klick auf das Feld „Rechte“ können Sie einstellen, worauf die Gruppe Zugriff haben darf. Sind Sie mit der Bearbeitung fertig gehen Sie auf das Feld „Speichern & Schließen“ unterhalb der Menüleiste. Wollen Sie eine neue Gruppe anlegen gehen Sie auf neue Gruppe unterhalb der Menüleiste. Arbeiten Sie nun die rot markierten Felder in den jeweiligen Kategorien ab und gehen Sie wieder auf das Feld „Speichern & Schließen“.
Über die Stapelverarbeitung kann, nachdem eine oder mehrere Gruppen ausgewählt wurden, für diese gleichzeitig der Status geändert werden. Die Eingabe des neuen Status erfolgt über das sich öffnende Fenster Stapelverarbeitung - Gruppe. Bestätigen Sie die Auswahl mit "Ausführen".
Durch einen Klick auf das Feld Aktualisieren wird die Liste aktualisiert.
Benutzer:
Die Kategorie Benutzer beinhaltet eine Auflistung der aktuellen Benutzer der JugendBerufsAgentur. In dieser Kategorie können Sie neue Benutzer hinzufügen oder bereits vorhandene bearbeiten. Die Spalte Status zeigt, ob der Benutzer aktiv oder inaktiv ist oder dieser archiviert wurde. Durch klicken auf das jeweilige Symbol kann der Status geändert oder der Benutzer gelöscht werden.
Über die Filterfunktion rechts neben der Spaltenüberschrift können Sie den Status nach aktiv, inaktiv und archiviert filtern. Den Benutzernamen, Vornamen, Nachnamen und die E-Mail-Adresse können Sie mithilfe der Filterfunktion nach Wortfragmenten ("beinhaltet") oder nach dem genau übereinstimmenden Begriff ("ist gleich") absuchen. Der Partner kann durch klicken auf das Filtersymbol nach der jeweiligen Agentur gefiltert werden.
Es ist ebenfalls möglich die Spalten alphabetisch zu sortieren, klicken Sie hierzu auf den jeweiligen Spaltenname. Der Pfeil / neben der Spaltenüberschrift zeigt an, dass eine Sortierung in dieser Spalte vorliegt. Durch mehrmaliges Klicken kann die Reihenfolge umgedreht oder die Sortierfunktion wieder aufgehoben werden.
Durch klicken auf einen Benutzer gelangen Sie in die Bearbeitung. In der Kategorie Allgemeines können Sie Status, Vorname, Nachname, Funktion, Benutzername und Partner sowie das Profilbild ändern. In der nächsten Kategorie Gruppe können Sie den Benutzer einer Gruppe zuordnen. Gehen Sie dazu auf Gruppe hinzufügen und wählen Sie die entsprechende Gruppe aus, gehen anschließend auf Hinzufügen & Speichern . Unter Persönliches können Sie das Geschlecht und das Geburtsdatum des Benutzers hinzufügen. Die Adresse können sie bei der Kategorie Anschrift einsehen bzw. bearbeiten. Die Kategorie Sicherheit ist nur bei der Anmeldung wichtig oder wenn der Benutzer ein neues Passwort benötigt. In der letzten Kategorie Kontakt finden Sie die E-Mail-Adresse und die Telefonnummer des Benutzers, wenn diese nicht vorhanden ist, können Sie diese hier hinzufügen. Sind Sie mit der Bearbeitung fertig gehen Sie auf das Feld „Speichern & Schließen“ unterhalb der Menüleiste.
Über die Stapelverarbeitung kann, nachdem ein oder mehrere Benutzer ausgewählt wurden, für diese gleichzeitig der Status geändert werden. Die Eingabe des neuen Status erfolgt über das sich öffnende Fenster Stapelverarbeitung - Benutzer. Bestätigen Sie die Auswahl mit "Ausführen".
Durch einen Klick auf das Feld Aktualisieren wird die Liste aktualisiert.
Wollen Sie einen neuen Benutzer anlegen gehen Sie auf neuer Benutzer unterhalb der Menüleiste. Arbeiten Sie nun die rot markierten Felder in den jeweiligen Kategorien ab. Wir empfehlen in der Kategorie Allgemeines, die Funktion analog der Gruppe zu wählen und sie mit Bearbeiter, Administrator oder Controller zu bezeichnen. Die Kategorie Gruppe können Sie überspringen, jeder neuer Benutzer wird automatisch der Gruppe "Bearbeiter" zugeordnet. Sind Sie nun in der Kategorie Sicherheit, klicken Sie auf Passwort generieren. Das System erstellt Ihnen anschließend das erste Passwort, welches automatisch an den neuen Benutzer versendet wird. Mit den Feld "Start bzw Ende der Veröffentlichung" können Sie die Benutzung eingrenzen.Diese Funktion ist beispielsweise für Praktikanten gut, wenn man wei? erst ist nur bis zu einen bestimmten Datum in der Agentur tätig, können Sie dieses Datum bei "Ende der veröffentlichung" angeben und zu dieses Zeitpunkt wird der Praktikant als Benutzer gelöscht. Gehen Sie nun wieder auf das Feld „Speichern & Schließen“. Der neue Benutzer wird jetzt in der Liste veröffentlicht. Vor seinen Status erscheint ein kleiner Brief, 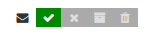
Partner:
In dieser Kategorie wird eine Liste aller Partner in Tabellenform angezeigt. Die Spalte Status zeigt dabei an, ob der Partner aktiv oder inaktiv ist oder dieser archiviert wurde. Der Status eines Partners kann direkt in der Fallverwaltung per Klick auf das entsprechende Symbol kann der Status geändert oder der Partner gelöscht werden.
Über die Filterfunktion rechts neben der Spaltenüberschrift können Sie den Status nach aktive, inaktive und archivierte Partner filtern und die Bezeichnung sowie die Jugendberufsagentur nach nach Wortfragmenten ("beinhaltet") oder nach dem genau übereinstimmenden Begriff ("ist gleich") durchsuchen. Klicken Sie hierfür auf das Filtern-Symbol rechts neben der Spaltenüberschrift.
Es ist ebenfalls möglich die Spalten alphabetisch zu sortieren, klicken Sie hierzu auf den jeweiligen Spaltenname. Der Pfeil / neben der Spaltenüberschrift zeigt an, dass eine Sortierung in dieser Spalte vorliegt. Durch mehrmaliges Klicken kann die Reihenfolge umgedreht oder die Sortierfunktion wieder aufgehoben werden.
Durch klicken auf einen Partner gelangen Sie in die Bearbeitung. Es öffnet sich das Fenster Allgemeines. Hier können Sie Status, Bezeichnung, Abkürzung, Jugendberufsagentur, Schriftfarbe und Hintergrundfarbe ändern. In der zweiten Kategorie Anschrift können Sie die Adresse einsehen oder bearbeiten. Unter Mitarbeiter sind alle Mitarbeiter des jeweiligen Partners aufgelistet, die die JugenBerufsAgentur nutzen. Auch hier kann durch die Filterfunktion die Liste durchsucht werden werden. Auch eine alphabetische Sortierung ist möglich, klicken Sie hierzu wieder auf den jeweiligen Spaltenname. Durch das Feld löschen auf der rechten Seite können Sie Mitarbeiter entfernen. Mit den Feld Mitarbeiter hinzufügen können Sie neue Mitarbeiter in die Liste aufnehmen, dazu muss der Mitarbeiter schon Benutzer sein. Bestätigen Sie ihre Auswahl mit „Speichern & Schließen“. Möchten Sie mehrere Mitarbeiter hinzufügen klicken Sie auf „Speichern & Leeren“, somit wird der gewählte Mitarbeiter hinzugefügt und Sie können nun weitere Benutzer auswählen. Haben Sie alle gewünschten Mitarbeiter hinzugefügt klicken Sie ebenfalls „Speichern & Schließen“. Sind Sie mit der Bearbeitung fertig gehen Sie auf das Feld „Speichern & Schließen“ unterhalb der Menüleiste. Wollen Sie einen neuen Partner anlegen gehen Sie auf neuer Partner unterhalb der Menüleiste. Arbeiten Sie nun die rot markierten Felder in den jeweiligen Kategorien ab und gehen Sie wieder auf das Feld „Speichern & Schließen“.
Über die Stapelverarbeitung kann, nachdem ein oder mehrere Partner ausgewählt wurden, für diese gleichzeitig der Status geändert werden. Die Eingabe des neuen Status erfolgt über das sich öffnende Fenster Stapelverarbeitung - Partner. Bestätigen Sie die Auswahl mit "Ausführen".
Durch einen Klick auf das Feld Aktualisieren wird die Liste aktualisiert.
Jugendberufsagentur:
Die Kategorie Jugendberufsagentur beinhaltet eine Auflistung der aktuellen Jugendberufsagenturen. In dieser Kategorie können Sie neue Jugendberufsagenturen hinzufügen oder bereits vorhandene bearbeiten. Die Spalte Status zeigt, ob die Jugendberufsagentur aktiv oder inaktiv ist oder dieser archiviert wurde. Durch klicken auf das jeweilige Symbol kann der Status geändert oder die Jugendberufsagentur gelöscht werden.
Über die Filterfunktion rechts neben der Spaltenüberschrift können Sie den Status nach aktive, inaktive und archivierte Partner filtern und die Bezeichnung nach nach Wortfragmenten ("beinhaltet") oder nach dem genau übereinstimmenden Begriff ("ist gleich") durchsuchen. Klicken Sie hierfür auf das Filtern-Symbol rechts neben der Spaltenüberschrift.
Es ist ebenfalls möglich die Spalten alphabetisch zu sortieren, klicken Sie hierzu auf den jeweiligen Spaltenname. Der Pfeil / neben der Spaltenüberschrift zeigt an, dass eine Sortierung in dieser Spalte vorliegt. Durch mehrmaliges Klicken kann die Reihenfolge umgedreht oder die Sortierfunktion wieder aufgehoben werden.
Durch klicken auf eine Jugendberufsagentur gelangen Sie in die Bearbeitung. Es öffnet sich das Fenster Allgemeines. Hier können Sie Status, Bezeichnung und Partner ändern. Unter Anschrift finden Sie die Adresse der Jugendberufsagentur und können diese auch ändern. Sind Sie mit der Bearbeitung fertig gehen Sie auf das Feld „Speichern & Schließen“ unterhalb der Menüleiste. Wollen Sie eine neue Jugendberufsagentur anlegen gehen Sie auf neuer Jugendberufsagentur unterhalb der Menüleiste. Arbeiten Sie nun die rot markierten Felder in den jeweiligen Kategorien ab und gehen Sie wieder auf das Feld „Speichern & Schließen“ .
Über die Stapelverarbeitung kann, nachdem ein oder mehrere Jugendberufsagenturen ausgewählt wurden, für diese gleichzeitig der Status geändert werden. Die Eingabe des neuen Status erfolgt über das sich öffnende Fenster Stapelverarbeitung - Jugendberufsagenturen. Bestätigen Sie die Auswahl mit "Ausführen".
Durch einen Klick auf das Feld Aktualisieren wird die Liste aktualisiert.
