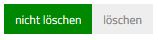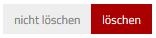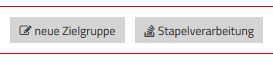In der Maßnahmenverwaltung können Sie Maßnahmen und Zielgruppen eingesehen, bearbeitet und erstellt werden. Die Auswahl der entsprechenden Funktion erfolgt über die Seitennavigation auf der linken Seite des Bildschirms.
Download Vorlage für Maßnahmen-Import
Maßnahme
In dieser Kategorie wird eine Liste aller Maßnahmen in Tabellenform angezeigt. Die Spalte Status zeigt dabei an, ob die Maßnahme aktiv oder inaktiv ist oder diese archiviert wurde. Der Status einer Gruppe kann direkt in der Fallverwaltung per Klick auf das entsprechende Symbol geändert werden. Folgende Statuseinstellungen stehen zur Verfügung:
 |
Aktiv Die Maßnahme ist aktiv und steht für die gemeinsame Fallarbeit zur Verfügung |
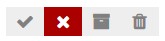 |
Inaktiv Die Maßnahme ist inaktiv. Das heißt, die Maßnahme steht derzeit nicht für die gemeinsame Fallarbeit zur Verfügung (zum Beispiel, wenn die Laufzeit der Maßnahme abgelaufen ist). Der Status inaktiv wird verwendet, wenn die Maßnahme vorübergehend nicht zur Verfügung steht, voraussichtlich aber eine erneute Aktivierung erfolgt. |
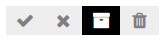 |
Archiviert |
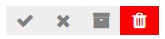 |
Gelöscht |
Darüber hinaus werden Abkürzung, Träger, Bezeichnung, Beginn, Ende, Planungsraum, Zielgruppe und gesetztliche Grundlage in der Übersicht angezeigt.
Die Filter- und Sortierfunktionen stehen zur Verfügung.
Durch Klicken auf eine Maßnahme gelangen Sie in die Bearbeitung, es wird das Bearbeitungsfenster im Reiter "ALLGEMEINES" geöffnet. Hier können entsprechende Änderungen und/oder Ergänzungen in den Maßnahmedaten vorgenommen werden. Die Bearbeitung erfolgt in der Regel durch die Administratoren. Eine Bearbeitung kann nur vorgenommen werden, wenn die notwendigen Rechte vergeben wurden. Für Maßnahmen werden folgende Angaben erfasst (Pflichtfelder sind rot markiert):
| Status | Es stehen die oben genannten Einstellungen zur Verfügung. |
| Bezeichnung | Die vollständige Bezeichnung der Maßnahme darf nur einmal verwendet werden, da diese zur Prüfung von Doppelungen genutzt wird. |
| Kurzbeschreibung | Hier wird eine möglichst kurze und aussagekräftige Beschreibung der Maßnahme angegeben. Die Kurzbeschreibung soll dem Anwender helfen, die Maßnahme schnell einordnen zu können, ohne die gesamten Falldetails erfassen zu müssen. |
| Abkürzung | Die Abkürzung wird in der Fallarbeit im Fall-Center angezeigt, wenn die Maßnahme einem Fall zugeordnet wurde. Die Abkürzung darf nur einmal verwendet werden, da diese zur Prüfung von Doppelungen genutzt wird. |
| Träger | Hier kann der Träger der Maßnahme angegeben werden. Wurden Träger in anderen Maßnahmen bereits erfasst, stehen diese über die Drop-Down Liste zur Verfügung. |
| Zielgruppe | Die Zielgruppe wird per Drop-Down ausgewählt. Es stehen nur die Zielgruppen zur Verfügung, die über den Editor durch die Administratoren erfasst wurden. |
| Ort | Hier ist der Ort angegeben, wo die Maßnahme tatsächlich stattfindet. |
| Planungsraum | Der Planungsraum kann über die Drop-Down Liste ausgewählt wrden. Es stehen nur die Planungsräume zur Verfügung, die im System bei der Installation hinterlegt wurden. |
| gesetztliche Grundlage | Für jede Maßnahme muss eine gesetzliche Grundlage hinterlegt werden. |
| Zeitraum Beginn Ende | Jede Maßnahme muss mit einem Startdatum versehen werden. Sollte es sich um eine ständig laufende Maßnahme handeln, kann als Beginn-Datum ein zurückliegendes Datum (zum Beispiel Tag der Systeminstallation oder Tag der Anlage der Maßnahme) verwendet werden. Wenn es sich um eine temporäre Maßnahme handelt, kann dass Enddatum angegeben werden. Nach Ablauf des Datums steht die Maßnahme nicht mehr zur Verfügung und kann deaktiviert oder archiviert werden. |
| Alter von bis | Für jede Maßnahme ist ein Mindestalter anzugeben. Sollte es kein Mindestalter für die Maßnahme geben, kann eine 0 angegeben werden. |
| Ansprechpartner | In dem Freitextfeld können Angaben zum Ansprechpartner für die Maßnahme hinterlegt werden (zum Beispiel Name und Kontaktdaten). Die Angaben soltlen möglichst kurz und konkret sein. Stehen mehrere Ansprechpartner und Kontaktdaten zur Verfügung (zum Beispiel bei mehreren Standorten), sollten die ausführlichen Kontaktdaten in den Erläuterungen erfasst werden. |
| Erläuterungen | Hier können ausführliche Erläuterungen zu den Maßnahmen hinterlegt werden. Die Erläuterungen können formatiert werden, um eine bessere Übersicht zu schaffen. Auch Bilder oder Web-Links sind möglich. Nutzen Sie hierfür die Textformatierungseditoren oberhalb des Eingabefeldes. |
Oberhalb des Reiters "ALLGEMEINES" stehen weitere Buttons zur Verfügung.
Über den Button [Speichern] können die bisherigen Daten zwischengespeichert und die Bearbeitung fortgesetzt werden. Der Button [Speichern & Schließen] speichert die Daten, beendet die Eingabe und Sie kehren zurück zur Maßnahmenübersicht. Über den Button [Speichern & Leeren] wird die aktuelle Eingabe gespeichert und alle Eingabefelder werden geleert, sodass sofort neue Daten eingegeben werden können. Mit [Abbrechen] gelangt man zurück zur Maßnahmenübersicht, ohne dass Daten gespeichert werden. Bitte beachten Sie, dass Änderungen der Maßnahmedaten erst mit dem Speichern aktiv werden. Verlassen Sie die Maßnahmenbeareitung ohne Speichern, gehen die Änderungen verloren.
Auf gleiche Weise erfolgt die Anlage einer neuen Maßnahme.
Durch Klick auf den Button [neue Maßnahme] gelangen Sie in das Bearbeitungsfenster im Reiter "ALLGEMEINES" . Gehen Sie genauso wie oben beschrieben bei der Neuanlage von Maßnahmen vor.
Über den Button [Stapelverarbeitung] kann der Stutus von mehreren Maßnahmen gleichzeitig geändert werden. Wählen Sie hierzu die entsprechenden Maßnahmen über die Checkbox in der Maßnahmenliste aus und klicken Sie anschließend [Stapelverarbeitung]. Wählen Sie anschließend über die Drop-Down Liste den gewünschten Status und bestätigen Sie die Eingabe über den Button [Ausführen].
Über den Button [Importieren] kann auch eine Datei, in der alle Maßnahmen erfasst sind, importiert werden. In dem sich öffnenden Fenster kann per Drag & Drop eine entsprechende Exce-Datei hinterlegt werden. Suchen Sie sich hierzu die Datei im Explorer Ihres Computers. Gehen Sie im Explorer auf die Datei, klicken Sie diese an und halten Sie die rechte Maustaste gedrückt. Ziehen Sie so die Datei an die entsprechende Stelle. Lassen Sie die rechte Maustaste los, um die Datei zu platzieren. Alternativ kann durch Klicken auf den Button [Wählen] der Computer durchsucht und eine Datei ausgewählt werden. Die zu verwendende Datei muss das Format .xls besitzen und bestimmte Vorgaben erfüllen. Eine Musterdatei finden Sie auf der Hilfeseite unter dem Abschnitt Maßnahmenverwaltung, direkt im System in dem sich öffnenden Fenster, nachdem der Button [Importieren] gewählt wurde, oder hier:
Download Vorlage für Maßnahmen-Import
Anschließend wählen Sie noch aus, ob die bereits vorhandenen Daten beim Import gelöscht werden oder bestehen bleiben sollen. Folgende Optionen stehen zur Verfügung:
|
|
Die bereits vorhandenen Daten werden beim Import der neuen Liste nicht gelöscht. Bereits vorhandene Einträge werden auf Dopplungen geprüft. Komplett identische Dopplungen werden nicht erneut importiert. Bei Dopplungen mit neuen Informationen werden nur die neuen Informationen ergänzt. Neue Einträge, die bisher nicht in der vorliegenden Kombination vorhanden waren, werden importiert und in der Übersicht ergänzt. |
|
|
Vor dem Import der neuen Liste werden alle bisherigen Einträge gelöscht und die neue Liste wird vollständig importiert. Es erfolgt keine Prüfung auf Dopplungen. Bitte beachten Sie, dass bei dieser Auswahl die bereits im System vorhandenen Zuordnungen mit dem Vermerk DELETED markiert werden. Bereits vorhandene Zuordnungen gehen dadurch nicht verloren, werden aber auch nicht durch neue Eintragungen ersetzt. |
Wählen Sie anschließend den Button [importieren], um die neue Liste im System zu hinterlegen.
Über [Abbrechen] wird die Auswahl beendet.
Über den Button [Aktualisieren] kann die Maßnahmenübersicht erneuert werden. Alle zwischenzeitlichen Änderungen und Ergänzungen werden hinzugefügt.
Zielgruppe
Im Modul Zielgruppe sind die aktuellen Zielgruppen aufgeführt, es können neue Zielgruppen hinzugefügt oder bereits vorhandene Zielgruppen bearbeitet werden. Die Spalte Status zeigt, ob die Zielgruppe aktiv oder inaktiv ist oder diese archiviert wurde. Durch Klicken auf das jeweilige Symbol kann der Status geändert oder die Zielgruppe gelöscht werden.
Die Filter- und Sortierfunktionen stehen zur Verfügung.
Durch Klicken auf eine Zielgruppe gelangen Sie in die Bearbeitung, es wird das Bearbeitungsfenster im Reiter "ALLGEMEINES" geöffnet. Hier können entsprechende Änderungen und/oder Ergänzungen in der Zielgruppe vorgenommen werden. Die Bearbeitung erfolgt in der Regel durch die Administratoren. Eine Bearbeitung kann nur vorgenommen werden, wenn die notwendigen Rechte vergeben wurden.
Für die Zielgruppen werden folgende Angaben erfasst (Pflichtfelder sind rot markiert):
| Status | Es stehen die oben genannten Einstellungen zur Verfügung. |
| Bezeichnung | Die Bezeichnung der Zielgruppe darf nur einmal verwendet werden, da diese zur Prüfung von Doppelungen genutzt wird. |
Oberhalb des Reiters "ALLGEMEINES" stehen weitere Buttons zur Verfügung.
Über den Button [Speichern] können die bisherigen Daten zwischengespeichert und die Bearbeitung fortgesetzt werden. Der Button [Speichern & Schließen] speichert die Daten, beendet die Eingabe und Sie kehren zurück zur Zielgruppenübersicht. Über den Button [Speichern & Leeren] wird die aktuelle Eingabe gespeichert und alle Eingabefelder werden geleert, sodass sofort neue Daten eingegeben werden können. Mit [Abbrechen] gelangt man zurück zur Zielgruppenübersicht, ohne dass Daten gespeichert werden. Bitte beachten Sie, dass Änderungen der Zielgruppendaten erst mit dem Speichern aktiv werden. Verlassen Sie die Zielgruppenbeareitung ohne Speichern, gehen die Änderungen verloren.
Auf gleiche Weise erfolgt die Anlage einer neuen Zielgruppe.
Durch Klick auf den Button [neue Zielgruppe] gelangen Sie in das Bearbeitungsfenster im Reiter "ALLGEMEINES" . Gehen Sie genauso wie oben beschrieben bei der Neuanlage von Zielgruppen vor.
Über den Button [Stapelverarbeitung] kann der Stutus von mehreren Zielgruppen gleichzeitig geändert werden. Wählen Sie hierzu die entsprechenden Zielgruppen über die Checkbox in der Zielgruppenübersicht aus und klicken Sie anschließend [Stapelverarbeitung]. Wählen Sie dann über die Drop-Down Liste den gewünschten Status und bestätigen Sie die Eingabe über den Button [Ausführen].
Über den Button [Aktualisieren] kann die Zielgruppenübersicht erneuert werden. Alle zwischenzeitlichen Änderungen und Ergänzungen werden hinzugefügt.