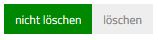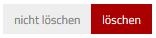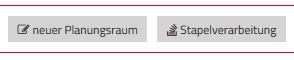Wenn für Ihren Benutzer ein Administratorenzugang eingerichtet wurde, gelangen Sie nach der Anmeldung automatisch auf die Administratoren-Startseite der Plattform JugendBerufsAgentur. Analog der Standard-Startseite werden hier eine Auflistung der aktuellen Fälle sowie der aktuelle Maßnahmenkatalog angezeigt. Rechts neben den Abschnittsüberschriften ist in Klammern die derzeitige Anzahl der aktuellen Fälle und die Anzahl der Maßnahmen angegeben. Über den Pfeil links neben der Spaltenüberschrift können die Auflistungen ein- bzw. aufgeklappt werden. Über das Menüband am oberen Bildschirmrand können verschiedene Funktionen genutzt werden.
Startseite
Im Modul Startseite werden analog der Standard-Startseite die Übersichten "AKTUELLE FÄLLE" sowie "MASSNAHMENKATALOG" angezeigt.
Ergänzend erhalten Administratoren die Übersicht "BENUTZER-SESSION". Hier werden alle derzeit in der Plattform JugendBerufsAgentur angemeldeten Benutzer angezeigt. Durch Auswahl eines oder meherer Benutzer über das Kontrollkästchen vor dem entsprechenden Benutzernamen, können laufende Benutzersessions markiert werden. Anschließend kann der Administrator über den Button [Session beenden] alle ausgewählten Sessions beenden und die Benutzer vom System abmelden. Über diese Funktion können Benutzersessions freigegeben werden, wenn sich der oder die Benutzer nicht korrekt vom System abgemeldet haben.
In der Übersicht der Benutzersessions stehen die Filter- und Sortierfunktionen zur Verfügung.
Über den Button [Aktualisieren] können die Startseite insgesamt oder die einzelnen Listen erneuert werden. Alle zwischenzeitlichen Änderungen und Ergänzungen werden hinzugefügt.
Ort
Unter dem Modul Ort ist eine Übersicht aller Städte und Gemeinden mit den dazugehörigen Postleitzahlen und dem zugeordneten Planungsraum angegeben. Bei der Fallanlage über den Fall-Assistenten kann aus dieser Ortsliste der Wohnort des Klienten ausgewählt werden. Die Ortsliste wird durch die Administratoren angelegt und verwaltet.
Durch Klicken auf einen Ort gelangen Sie in die Bearbeitung, es wird das Bearbeitungsfenster im Reiter "ALLGEMEINES" geöffnet. Hier können entsprechende Änderungen und/oder Ergänzungen in den Ortsdaten vorgenommen werden. Eine Bearbeitung kann nur vorgenommen werden, wenn die notwendigen Rechte vergeben wurden. Für Orte werden folgende Angaben erfasst (Pflichtfelder sind rot markiert):
| Status | Es stehen die Einstellungen aktiviert, deaktiviert, archiviert und gelöscht zur Verfügung. |
| PLZ | Hier wird die Postleitzahl des Ortes angegeben. Mehrfachangaben in Kombination mit anderen Ortsbezeichnungen sind möglich. |
| Bezeichnung | Hier wird der Ortsname angegeben. Mehrfachangaben in Kombination mit anderen Postleitzahlen sind möglich. Bitte achten Sie auf die korrekte Schreibweise des Ortes, um eine spätere Suche im Fall-Assistenten zu ermöglichen. |
| Planungsraum | Jedem Ort ist ein Planungsraum zuzuordnen, um eine räumliche Gruppierung zu ermöglichen. Die Planungsräume werden durch die Administratoren über die Startseite im Modul Planungsraum angelegt und verwaltet. Bitte legen Sie die Planungsräume im Modul Planungsraum immer zuerst an, damit eine Zuordnung korrekt erfolgen kann. |
Oberhalb des Reiters "ALLGEMEINES" stehen weitere Buttons zur Verfügung.
Über den Button [Speichern] können die bisherigen Daten zwischengespeichert und die Bearbeitung fortgesetzt werden. Der Button [Speichern & Schließen] speichert die Daten, beendet die Eingabe und Sie kehren zurück zur Ortsübersicht. Über den Button [Speichern & Leeren] wird die aktuelle Eingabe gespeichert und alle Eingabefelder werden geleert, sodass sofort neue Daten eingegeben werden können. Mit [Abbrechen] gelangt man zurück zur Ortsübersicht, ohne dass Daten gespeichert werden. Bitte beachten Sie, dass Änderungen der Ortsdaten erst mit dem Speichern aktiv werden. Verlassen Sie die Beareitung eines Ortes ohne Speichern, gehen die Änderungen verloren.
Auf gleiche Weise erfolgt die Anlage von neuen Orten.
Durch Klick auf den Button [neuer Ort] gelangen Sie in das Bearbeitungsfenster im Reiter "ALLGEMEINES" . Gehen Sie genauso wie oben beschrieben bei der Neuanlage von Orten vor.
Über den Button [Stapelverarbeitung] kann der Stutus von mehreren Orten gleichzeitig geändert werden. Wählen Sie hierzu die entsprechenden Orte über die Checkbox in der Ortsliste aus und klicken Sie anschließend [Stapelverarbeitung]. Wählen Sie anschließend über die Drop-Down Liste den gewünschten Status und bestätigen Sie die Eingabe über den Button [Ausführen].
Über den Button [Importieren] kann auch eine Datei, in der alle Orte erfasst sind, importiert werden. In dem sich öffnenden Fenster kann per Drag & Drop eine entsprechende Excel-Datei hinterlegt werden. Suchen Sie sich hierzu die Datei im Explorer Ihres Computers. Gehen Sie im Explorer auf die Datei, klicken Sie diese an und halten Sie die rechte Maustaste gedrückt. Ziehen Sie so die Datei an die entsprechende Stelle. Lassen Sie die rechte Maustaste los, um die Datei zu platzieren. Alternativ kann durch Klicken auf den Button [Wählen] der Computer durchsucht und eine Datei ausgewählt werden. Die zu verwendende Datei muss das Format .xls besitzen und bestimmte Vorgaben erfüllen. Eine Musterdatei finden Sie hier:
Download Vorlage für Ortslisten-Import
Anschließend wählen Sie noch aus, ob die bereits vorhandenen Daten beim Import gelöscht werden oder bestehen bleiben sollen. Folgende Optionen stehen zur Verfügung:
|
|
Die bereits vorhandenen Daten werden beim Import der neuen Liste nicht gelöscht. Bereits vorhandene Einträge werden auf Dopplungen geprüft. Komplett identische Dopplungen werden nicht erneut importiert. Bei Dopplungen mit neuen Informationen werden nur die neuen Informationen ergänzt. Neue Einträge, die bisher nicht in der vorliegenden Kombination vorhanden waren, werden importiert und in der Übersicht ergänzt. |
|
|
Vor dem Import der neuen Liste werden alle bisherigen Einträge gelöscht und die neue Liste wird vollständig importiert. Es erfolgt keine Prüfung auf Dopplungen. Bitte beachten Sie, dass bei dieser Auswahl die bereits im System vorhandenen Zuordnungen mit dem Vermerk DELETED markiert werden. Bereits vorhandene Zuordnungen gehen dadurch nicht verloren, werden aber auch nicht durch neue Eintragungen ersetzt. |
Wählen Sie anschließend den Button [importieren], um die neue Liste im System zu hinterlegen.
Über [Abbrechen] wird die Auswahl beendet.
Über den Button [Aktualisieren] kann die Ortsübersicht erneuert werden. Alle zwischenzeitlichen Änderungen und Ergänzungen werden hinzugefügt.
Planungsraum
Unter dem Modul Planungsraum ist eine Übersicht aller Planungsräume angegeben, die bei der Zuordnung in der Ortsübersicht und bei der Maßnahmenverwaltung Verwendung finden. Darüber hinaus kann für jeden Partner der Plattform JugendBerufsAgentur pro Planungsraum eine individuelle zentrale E-Mailadresse angegeben werden. Die Zuordnung der zentralen e-Mailadressen pro Planungsraum erfolgt bei der Installation systemseitig. Die Planungsräume werden durch die Administratoren angelegt und verwaltet.
Durch Klicken auf einen Planungsraum gelangen Sie in die Bearbeitung, es wird das Bearbeitungsfenster im Reiter "ALLGEMEINES" geöffnet. Hier können entsprechende Änderungen und/oder Ergänzungen in den Planungsraumdaten vorgenommen werden. Eine Bearbeitung kann nur vorgenommen werden, wenn die notwendigen Rechte vergeben wurden. Für Planungsräume werden folgende Angaben erfasst (Pflichtfelder sind rot markiert):
| Status | Es stehen die Einstellungen aktiviert, deaktiviert, archiviert und gelöscht zur Verfügung. |
| Bezeichnung | Hier wird die Bezeichnung des Planungsraums angegeben. Identische Mehrfachangaben sind nicht möglich. Die Bezeichnung der Planungsräume kann beispeilswiese durch Nummerierung oder durch Zuordnung zu einem zentralen Ort erfolgen. |
| Abkürzung | Geben Sie hier eine individuelle Abkürzung für den Planungsraum an. Identische Mehrfachangaben sind nicht möglich. |
| Jugendberufsagentur | Über das Drop-Down Menü erfolgt eine Zuordnung zur aktiven Jugendberufsagentur. Es steht ausschließlich die eigene Jugendberufsagentur zur Auswahl. |
Oberhalb des Reiters "ALLGEMEINES" stehen weitere Buttons zur Verfügung.
Über den Button [Speichern] können die bisherigen Daten zwischengespeichert und die Bearbeitung fortgesetzt werden. Der Button [Speichern & Schließen] speichert die Daten, beendet die Eingabe und Sie kehren zurück zur Planungsraumübersicht. Über den Button [Speichern & Leeren] wird die aktuelle Eingabe gespeichert und alle Eingabefelder werden geleert, sodass sofort neue Daten eingegeben werden können. Mit [Abbrechen] gelangt man zurück zur Planungsraumübersicht, ohne dass Daten gespeichert werden. Bitte beachten Sie, dass Änderungen der Planungsraumdaten erst mit dem Speichern aktiv werden. Verlassen Sie die Beareitung eines Planungsraums ohne Speichern, gehen die Änderungen verloren.
Auf gleiche Weise erfolgt die Anlage von neuen Planungsräumen.
Durch Klick auf den Button [neuer Planungsraum] gelangen Sie in das Bearbeitungsfenster im Reiter "ALLGEMEINES". Gehen Sie genauso wie oben beschrieben bei der Neuanlage von Planungsräumen vor.
Über den Button [Stapelverarbeitung] kann der Stutus von mehreren Planungsräumen gleichzeitig geändert werden. Wählen Sie hierzu die entsprechenden Planungsräume über die Checkbox in der Planungsraumübersicht aus und klicken Sie anschließend [Stapelverarbeitung]. Wählen Sie anschließend über die Drop-Down Liste den gewünschten Status und bestätigen Sie die Eingabe über den Button [Ausführen].
Über den Button [Aktualisieren] kann die Ortsübersicht erneuert werden. Alle zwischenzeitlichen Änderungen und Ergänzungen werden hinzugefügt.
Löschfristen
Im Modul Löschfristen können Zeitintervalle für teilautomatisierte Löschprozesse hinterlegt werden. Nach Ablauf einer Löschfrist in einem konkreten Fall erhalten die Administratoren der beteiligten Partner per E-Mail den Hinweis, dass eine Löschfrist abgelaufen ist. Über den Link in der E-Mail kommen die Administratoren direkt in den betreffenden Fall. Anschließend kann der Fall über den [Löschen] Button in der Stammdatenansicht gelöscht werden. Hierfür ist ein Löschgrund anzugeben. Mehr Informationen zum Löschen von Fällen finden Sie im Beitrag Fallverwaltung.
Folgende Löschfristen stehen zur Verfügung, die Einstellungen gelten Global für die Anwendung:
| Geburtsdatum (Alter) |
Geben Sie hier das Maximalalter an, bis wann ein Klient als Fall der JugendBerufsAgentur gelten soll. Mit Eintritt des angegebenen Alters (Geburtstag) erhalten die Administratoren den Hinweis zum Ablauf der Löschfrist für den konkreten Fall. |
| Status archiviert | Geben Sie hier an, wie viele Jahre ein geheilt geschlossener Fall (archivierter Fall) gespeichert werden soll. |
| Status deaktiviert | Geben Sie hier an, wie viele Jahre ein ungeheilt geschlossener Fall (deaktivierter Fall) maximal gespeichert werden soll. |
Bestätigen Sie Ihre Eingabe immer über den Button [Speichern]. Anderenfalls werden die vorgenommenen Eingaben nicht übernommen. Über den Button [Abbrechen] gelangen Sie zurück zum Modul Startseite, ohne dass Änderungen übernommen werden.
Prozessbeschreibung
Im Modul Prozessbeschreibung auf der Startseite können Dokumente, die Informationen zur gemeinsamen Fallarbeit aller Institutionen enthalten, im System hinterlegt werden. Benutzer mit entsprechender Zugriffsberechtigung können diese Dokumente einsehen. Angegeben sind Status, individuelle Bezeichnung und der Dateiname. Durch Klick auf den Dateinamen (Link) öffnet sich das hinterlegte Dokument. Die Dokumente können ausschließlich im PDF-Format durch die Administratoren hinterlegt werden.
Durch Klicken auf eine hinterlegte Prozessbeschreibung (nicht bei Klick auf den Dateinamen (Link), dadurch öffnet sich das hinterlegte Dokument!) gelangen Sie in die Bearbeitung, es wird das Bearbeitungsfenster im Reiter "ALLGEMEINES" geöffnet. Hier können entsprechende Änderungen und/oder Ergänzungen in den Daten zum Dokument vorgenommen werden. Eine Bearbeitung kann nur vorgenommen werden, wenn die notwendigen Rechte vergeben wurden. Für Prozessbeschreibungen werden folgende Angaben erfasst (Pflichtfelder sind rot markiert):
| Status | Es stehen die Einstellungen aktiviert, deaktiviert, archiviert und gelöscht zur Verfügung. |
| Bezeichnung | Hier wird die Bezeichnung der hinterlegten Prozessbeschreibung angegeben. Identische Mehrfachangaben sind nicht möglich. |
| Beschreibung | Hier kann eine kurze Beschreibung zum Dokument erfasst werden. |
| Dateiname | Unterhalb der Beschreibung befindet sich der Link mit der hinterlegten Datei. Über den Button [Löschen] kann die hinterlegte Datei zu dieser Prozessbeschreibung entfernt werden, um beispielsweise eine andere Datei hinzuzufügen. |
Oberhalb des Reiters "ALLGEMEINES" stehen weitere Buttons zur Verfügung.
Über den Button [Speichern] können die bisherigen Daten zwischengespeichert und die Bearbeitung fortgesetzt werden. Der Button [Speichern & Schließen] speichert die Daten, beendet die Eingabe und Sie kehren zurück zur Übersicht der Prozessbeschreibungen. Über den Button [Speichern & Leeren] wird die aktuelle Eingabe gespeichert und alle Eingabefelder werden geleert, sodass sofort neue Daten eingegeben werden können. Mit [Abbrechen] gelangt man zurück zur Übersicht der Prozessbeschreibungen, ohne dass Daten gespeichert werden. Bitte beachten Sie, dass Änderungen der Prozessbeschreibungen erst mit dem Speichern aktiv werden. Verlassen Sie die Beareitung einer Prozessbeschreibung ohne Speichern, gehen die Änderungen verloren.
Auf gleiche Weise erfolgt die Anlage und das Hinterlegen neuer Prozessbeschreibungen.
Durch Klick auf den Button [neue Prozessbeschreibung] gelangen Sie in das Bearbeitungsfenster im Reiter "ALLGEMEINES". Gehen Sie genauso wie oben beschrieben bei der Neuanlage von Prozessbeschreibungen vor. Um eine neue Datei hochzuladen, nutzen Sie den Button [Wählen ...] oder ziehen Sie die gewünschte Datei per Drag & Drop an die entsprechende Stelle im System. Die Datei erscheint unverzüglich als Link im Bearbeitungsfenster.
Über den Button [Stapelverarbeitung] kann der Stutus von mehreren Prozessbeschreibungen gleichzeitig geändert werden. Wählen Sie hierzu die entsprechenden Dokumente über die Checkbox in der Übersicht aus und klicken Sie anschließend [Stapelverarbeitung]. Wählen Sie anschließend über die Drop-Down Liste den gewünschten Status und bestätigen Sie die Eingabe über den Button [Ausführen].
Über den Button [Aktualisieren] kann die Übersicht der Prozessbeschreibungen erneuert werden. Alle zwischenzeitlichen Änderungen und Ergänzungen werden hinzugefügt.