Über die Fallverwaltung können die aktiven Fälle eingesehen, bearbeitet oder neue Fälle angelegt werden. Darüber hinaus erfolgt über das Modul Fallverwaltung die Problemlagenverwaltung, die Verwaltung der Rechtskreise sowie die Schultyp- und Schulabschlussverwaltung. Die Auswahl der entsprechenden Funktion erfolgt über die Seitennavigation auf der linken Seite des Bildschirms.
Fall
Unter der Kategorie "Fall" wird eine Liste aller Fälle in Tabellenform angezeigt. Die Übersicht der Fälle beinhaltet den Status, das Geheiltdatum (sofern der Fall als geheilt beendet wurde), die involvierten Partner, den Vor- und Nachnamen der Klienten sowie deren Wohnort. Darüber hinaus wird der Fallersteller angezeigt. In der Fallübersicht werden ausschließlich Fälle angezeigt, in die die eigene Institution involviert ist. Fälle ohne Beteiligung der Institution werden im System nicht angezeigt. Die Übersicht ist standardmäßig alphabetisch primär nach Nachname und sekundär nach Vorname sortiert. Um die Sortierung aufzuheben oder zu ändern, klicken Sie auf die entsprechende Spaltenüberschrift. Darüber hinaus ist ein Standardfilter in der Spalte Status gesetzt, sodass nur die aktiven Fälle angezeigt werden. Dieser Filter kann ebenfalls entfernt und geändert werden. Mehr Informationen finden Sie unter Filtern und Sortieren.
In der Standardansicht der Fallübersicht werden außerdem die Fälle angezeigt, die durch den angemeldeten Nutzer bearbeitet werden (Meine Fälle). Ein Fall gilt als eigener Fall, wenn durch den Nutzer im Fall-Center mindestens ein Blog-Beitrag erstellt wurde und darüber hinaus die Benachrichtigungsfunktion für diesen Fall aktiviert ist. Sind beide Parameter erfüllt, wird der Fall in der Übersicht Meine Fälle angezeigt. Um in der Fallübersicht alle Fälle anzeigen zu lassen, in die der Partner involviert ist, wechseln Sie den Schalter Meine Fälle auf [Nein]. Bitte beachten Sie, dass neu angelegte Fälle nie als eigene Fälle angezeigt werden, da weder ein Blog-Beitrag verfasst, noch die Benachrichtigungsfunktion aktiviert ist.
In der Fallübersicht stehen die Filter- und Sortierfunktionen zur Verfügung.
Durch Klick auf einen der Fälle gelangt man direkt in das Fall-Center.
Die Spalte Status am Tabellenanfang zeigt an, ob der Fall aktiv oder inaktiv (ungeheilt geschlossen) ist oder ob der Fall bereits archiviert (ungeheilt geschlossen) wurde. Der Status eines Falls kann nicht direkt in der Fallverwaltung geändert werden. Folgende Statusoptionen können angezeigt werden:
 |
Aktiv Der Fall ist aktiv und derzeit von mindestens einem Partner in Bearbeitung. |
 |
Inaktiv Der Fall ist inaktiv. Das heißt, es wird derzeit keine Bearbeitung von den Partnern vorgenommen. Die Fallarbeit kann aber jederzeit wieder aufgenommen werden, sofern keine Löschfristen abgelaufen sind. |
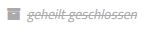 |
Archiviert Die Fallarbeit ist bei allen Patnern abgeschlossen. Zur Einhaltung der Aufbewahrungsfristen werden die Falldaten jedoch gespeichert. Bei Bedarf kann die Fallarbeit wieder aufgenommen werden, sofern keine Löschfristen abgelaufen sind. |
Außerdem kann neben dem Status folgender Hinweis erscheinen:
 |
Neue Einwilligungserklärung In bereits bestehenden Fällen kann durch einen unbeteiltigten Partner eine neue Einwilligungserklärung hinterlegt werden, ohne dass dieser Partner den Fall sieht. Die bereits involvierten Partner erhalten eine Mitteilung, dass eine neue Einwilligungserklärung hinterlegt wurde. Der Fall wird durch das Symbol in der Fallübersicht gekennzeichnet. Die neue Einwilligungserklärung muss über die Fall-Bearbeitung durch eine bereits involvierte Institution bestätigt werden. |
Neben dem Status wird in der Fallübersicht bei geheilten Fällen das Datum nebst Uhrzeit angezeigt, an dem der entsprechende Fall geheilt wurde. Ein Fall kann durch einen der Partner als geheilt vermerkt werden, sobald die Fallarbeit bei allen involvierten Partnern abgeschlossen ist und der Fall als geheilt beendet wird. Die Fallbeendigung erfolgt über das Fall-Center. Das Geheilt-Datum wird automatisch gesetzt, kann aber über die Fallbearbeitung auch manuell geändert werden.
Weiterhin werden die in den jeweiligen Fall involvierten Partner angezeigt. Die Partner werden dabei durch farbige Punkte dargestellt. Jedem Partner ist eine eigene Farbe zugeordnet, wobei die Farbe beim Einrichten der Partner festgelegt wird. Diese kann nicht individuell geändert werden. Wird der Mauszeiger über einen der Punkte geführt, wird die Bezeichnung des Partners angezeigt. Es werden nur Fälle in der Fallübersicht angezeigt, zu der die Institution des Benutzers hinzugezogen wurde.
Über den Button [neuer Fall] gelangt man zum Fall-Assistenten, der den Nutzer durch die Fallanlage führt.
Falldaten
Über den Button [Bearbeiten] hinter jedem Fall gelangt man in die Falldaten. Über die Reiter
können entsprechende Änderungen und/oder Ergänzungen in den Falldaten vorgenommen werden. In die Falldaten gelangt man auch direkt über das Fall-Center. Die einzelnen Reiter enthalten folgende Angaben (Pflichtfelder sind rot markiert):
| ALLGEMEINES |
Hier werden die Stammdaten des Falls erfasst. Diese beinhalten:
|
||||||
| KONTAKT |
Hier sind die Adress- und Kontaktdaten des Falls angegeben. Folgende Eingabemöglichkeiten stehen zur Verfügung. Wohnort:
Gewöhnlicher Aufenthalt, wenn nicht Wohnort: Sollte der Klient einen gewöhnlichen Aufenthaltsort haben, der nicht mit dem Wohnort identsich ist, können hier die Angaben zum gewöhnlichen Aufenthaltsort angegeben werden. Die Angaben sind identisch mit den Angaben zum Wohnort. Die Angaben zum gewöhnlichen Aufenthaltsort sind keine Pflichtangaben. Kontaktmöglichkeiten:
|
||||||
|
EINWILLIGUNGS- |
Hier sind alle Einwilligungserklärungen zum Fall hinterlegt. Angegeben sind Status, Partner, Datei, Verifizierungsdatum, der verifizierende Nutzer, gegebenenfalls Deaktivierungsdatum und der deaktivierende Nutzer. Die Filter- und Sortierfunktionen stehen zur Verfügung. Die Einwilligungserklärungen können folgende Statusoptionen aufweisen:
Ist der Partner bereits in den Fall involviert, kann eine neue Einwilligungserklärung über den Button [Einwilligungserklärung hinzufügen] erfolgen. Die neue Einwilligungserklärung kann durch den Nutzer selbst verifiziert werden. |
||||||
|
WEITERE |
Hier können die weiteren Kontaktmöglichkeiten für den Fall angegeben werden. Bei den Kontakten handelt es sich nicht um Pflichtangaben. Soweit keine Kontaktmöglichkeiten vorliegen, kann der Fall auch ohne Kontakte angelegt und bearbeitet werden. Es können mehrere Kontakte zu einem Fall hinzugefügt werden. Alle Kontakte des Falls werden als Übersicht in Tabellenform dargestellt. Angezeigt werden dabei die Kontaktbeschreibung, Adresszeile 1 (Vor- und Nachname), Telefon- und Mobilfunknummer sowie die E-Mail-Adresse. Die Filter- und Sortierfunktionen stehen zur Verfügung. Über den Button [Löschen] am rechten Rand der jeweiligen Zeile können bereits vorhandene Kontakte aus der Übersicht entfernt werden. Bitte beachten Sie, dass die Daten neu eingegeben werden müssen, sollte der gleiche Kontakt erneut Verwendung finden Ein neuer Kontakt wird über den Button [Kontakt hinzufügen] erstellt. Folgende Daten werden erfasst:
Über den Button [Speichern] können die bisherigen Daten zwischengespeichert werden. Der Button [Speichern & Schließen] speichert die Daten und beendet die Eingabe. Mit dem Button [Speichern & Leeren] werden die eingegebenen Daten gespeichert und es kann sofort ein neuer Kontakt angelegt werden. Mit [Abbrechen] gelangt man zurück zur Kontaktübersicht, ohne dass Daten gespeichert werden. |
||||||
| PROBLEMLAGE |
Hier können die Problemlagen für den Fall angegeben werden. Bei den Problemlagen handelt es sich nicht um Pflichtangaben. Soweit keine Problemlage vorliegen, kann der Fall auch ohne Problemlage angelegt und bearbeitet werden. In der Regel liegt jedoch mindestens eine Problemlage vor, damit es sich um einen Fall der JugendBerufsAgentur handelt. Es können mehrere Problemlagen zu einem Fall hinzugefügt werden. Alle Problemlagen des Falls werden als Übersicht in Tabellenform dargestellt. Die Filter- und Sortierfunktionen stehen zur Verfügung. Über den Button [Löschen] am rechten Rand der jeweiligen Zeile können bereits vorhandene Problemlagen aus der Übersicht entfernt werden. Bitte beachten Sie, dass die Daten neu eingegeben werden müssen, sollte die gleiche Problemlage erneut Verwendung finden. Eine neue Problemlage wird über den Button [Problemlage hinzufügen] erstellt. Folgende Daten müssen angegeben werden:
Über den Button [Speichern] können die bisherigen Daten zwischengespeichert werden. Der Button [Speichern & Schließen] speichert die Daten und beendet die Eingabe. Mit dem Button [Speichern & Leeren] werden die eingegebenen Daten gespeichert und es kann sofort eine neue Problemlage angelegt werden. Mit [Abbrechen] gelangt man zurück zur Problemlagenübersicht, ohne dass Daten gespeichert werden. |
||||||
| MASSNAHMEN |
Hier können die Maßnahmen für den Fall angegeben werden. Bei den Maßnahmen handelt es sich nicht um Pflichtangaben. Soweit keine Maßnahmen vorgesehen sind oder gerade stattfinden, kann der Fall auch ohne Maßnahmen angelegt und bearbeitet werden. Es können mehrere Maßnahmen zu einem Fall hinzugefügt werden. Alle Maßnahmen des Falls werden als Übersicht in Tabellenform dargestellt. Angezeigt werden neben Beginn- und Enddatum der Maßnahme die Bezeichnung der Maßnahme sowie die individuelle Beschreibung zum Fall Die Filter- und Sortierfunktionen stehen zur Verfügung. Über den Button [Löschen] am rechten Rand der jeweiligen Zeile können bereits vorhandene Maßnahmen aus der Übersicht entfernt werden. Bitte beachten Sie, dass die Daten neu eingegeben werden müssen, sollte die gleiche Maßnahme erneut Verwendung finden Eine neue Maßnahme wird über den Button [Maßnahme hinzufügen] erstellt. Folgende Daten müssen angegeben werden:
Über den Button [Speichern] können die bisherigen Daten zwischengespeichert werden. Der Button [Speichern & Schließen] speichert die Daten und beendet die Eingabe. Mit dem Button [Speichern & Leeren] werden die eingegebenen Daten gespeichert und es kann sofort eine neue Maßnahme angelegt werden. Mit [Abbrechen] gelangt man zurück zur Maßnahmenübersicht, ohne dass Daten gespeichert werden. |
||||||
| SCHULE/ BERUF |
Hier können Daten zu Schulausbildung und Beruf erfasst werden. Bei den Angaben zu Schule und Beruf handelt es sich nicht um Pflichtangaben. Soweit keine Angaben bekannt sind oder einer Angabe widersprochen wird, kann der Fall auch ohne Angaben zu Schule und Beruf angelegt und bearbeitet werden. Es können mehrere Angaben zu einem Fall hinzugefügt werden. Alle Schul- und Berufsangaben des Falls werden als Übersicht in Tabellenform dargestellt. Angezeigt werden neben Beginn- und Enddatum (Schulein- und -austritt) der Schultyp sowie der Schulname, die Abgangsklasse, der erreichte Schulabschluss sowie der ausgeführte Beruf. Die Filter- und Sortierfunktionen stehen zur Verfügung. Über den Button [Löschen] am rechten Rand der jeweiligen Zeile können bereits vorhandene Angaben aus der Übersicht entfernt werden. Bitte beachten Sie, dass die Daten neu eingegeben werden müssen, sollte die gleiche Angabe zu Schule oder Beruf erneut Verwendung finden Eine neue Schule oder ein neuer Beruf wird über den Button [Schule/Beruf hinzufügen] erstellt. Folgende Daten müssen angegeben werden:
Über den Button [Speichern] können die bisherigen Daten zwischengespeichert werden. Der Button [Speichern & Schließen] speichert die Daten und beendet die Eingabe. Mit dem Button [Speichern & Leeren] werden die eingegebenen Daten gespeichert und es kann sofort eine neue Angabe angelegt werden. Mit [Abbrechen] gelangt man zurück zur Übersicht Schule/Beruf, ohne dass Daten gespeichert werden. |
Befindet man sich in der Fallbearbeitung stehen oberhalb der Reiter weitere Buttons zur Verfügung.
Über den Button [Speichern] können die bisherigen Daten zwischengespeichert und die Bearbeitung fortgesetzt werden. Der Button [Speichern & Schließen] speichert die Daten, beendet die Eingabe und Sie kehren zurück zur Fallübersicht oder zum Fall-Center. Mit [Abbrechen] gelangt man zurück zur Fallübersicht oder zum Fall-Center, ohne dass Daten gespeichert werden. Bitte beachten Sie, dass Änderungen der Falldaten erst mit dem Speichern aktiv werden. Verlassen Sie die Fallbeareitung ohne Speichern, gehen die Änderungen verloren.
Der Button [Löschen] steht ausschließlich den Administratoren zur Verfügung. Bei Auswahl des Buttons [Löschen] wird über ein sich öffnendes Fenster der Löschgrund abgefragt. Bitte geben Sie hier an, aus welchem Grund der Fall gelöscht werden soll. Ohne Angabe des Löschgrundes kann der Fall nicht gelöscht werden. Bitte beachten Sie, dass die Wahl des Löschgrundes Auswirkung auf die Statistiken im Business-Cockpit hat. Wählen Sie daher bitte möglichst immer den korrekten Löschgrund aus. Folgende Löschgründe stehen zur Auswahl:
| Archivierungsfrist abgelaufen | Wählen Sie diese Option, wenn die im System auf der Administratoren-Startseite im Modul Löschfristen hinterlegte Löschfrist für archivierte Fälle abgelaufen ist. Die Administratoren aller am Fall beteiligten Partner erhalten vorab eine E-Mail mit dem Hinweis, dass die Löschfrist für den entsprechenden Fall abgelaufen ist. |
| inaktiver Fall | Wählen Sie diese Option, wenn die im System auf der Administratoren-Startseite im Modul Löschfristen hinterlegte Löschfrist für inaktive Fälle abgelaufen ist. Die Administratoren aller am Fall beteiligten Partner erhalten vorab eine E-Mail mit dem Hinweis, dass die Löschfrist für den entsprechenden Fall abgelaufen ist. |
| Kunde ist zu alt | Wählen Sie diese Option, wenn die im System auf der Administratoren-Startseite im Modul Löschfristen hinterlegte Altersfrist für Fälle in der Plattform JugendBerufsAgentur erreicht ist. Die Administratoren aller am Fall beteiligten Partner erhalten vorab eine E-Mail mit dem Hinweis, dass die Löschfrist für den entsprechenden Fall abgelaufen ist. |
| Wunsch des Kunden | Wählen Sie diese Option, wenn der Kunde einer Speicherung seiner Daten in der virtuellen Plattform JugendBerufsAgentur nicht mehr zustimmt und die Löschung aller seiner gespeicherten Daten verlangt. |
| Fehlerhafte Fallanlage | Wählen Sie diese Option, wenn der Fall fälschlicher Weise oder mit falschen Daten angelegt wurde. Beispielsweise, wenn es sich nicht um einen Fall in der Jugendberufsagentur handeln dürfe, da nicht mindestens zwei Partner beteiligt sind, oder wenn beispielsweise eine ungewollte Doppelanlage erfolgt ist. |
Über den Button [Fall-Center] gelangt man direkt zum Fall-Center des Falls.
Problemlage
Die Kategorie Problemlage beinhaltet eine Auflistung der festgelegten, möglichen Problemlagen von Jugendlichen, welche Inhalt der gemeinsamen Fallarbeit sind. Bei entsprechender Berechtigung können diese hier auch bearbeitet und neu angelegt werden.
In der Übersicht der Problemlagen stehen die Filter- und Sortierfunktionen zur Verfügung.
Über den Button [neue Problemlage] kann eine neue Problemlage angelegt werden. Tragen Sie in das entsprechende Schriftfeld die Bezeichnung des neuen Problems ein und wählen Sie den aktuellen Status. Die Auswahl wird über die Schaltfläche [Speichern & Schließen] bestätigt, das neue Problem wird angelegt. Über die Schaltfläche [Speichern & Leeren] wird die zuletzt getroffene Auswahl gespeichert und es kann direkt eine neue Problemlage angelegt werden. Über die Schaltfläche [Abbrechen] gelangen Sie jederzeit zurück zur Liste der Problemlagen, ohne dass die aktuelle Auswahl gespeichert wird.
Die Problemlagen werden bei der Fallanlage über den Fall-Assistenten oder bei bestehenden Fällen über die Bearbeitung der Stammdaten im Reiter Problemlagen einem Fall zugeordnet.
Rechtskreis
Die Kategorie Rechtskreis beinhaltet eine Auflistung der festgelegten Rechtskreise. In der Regel können die Rechtskreise nur durch Administratoren eingesehen und bearbeitet werden.
In der Übersicht der Rechtskreise stehen die Filter- und Sortierfunktionen zur Verfügung.
Über den Button [neuer Rechtskreis] kann ein neuer Rechtskreis angelegt werden. Tragen Sie in das entsprechende Schriftfeld die Bezeichnung des neuen Rechtskreises ein und wählen Sie den aktuellen Status. Die Auswahl wird über die Schaltfläche [Speichern & Schließen] bestätigt, der neue Rechtskreis wird angelegt. Über die Schaltfläche [Speichern & Leeren] wird die zuletzt getroffene Auswahl gespeichert und es kann direkt ein neuer Rechtskreis angelegt werden. Über die Schaltfläche [Abbrechen] gelangen Sie jederzeit zurück zur Liste der Rechtskreise, ohne dass die aktuelle Auswahl gespeichert wird.
Der Rechtskreis wird bei der Fallanlage über den Fall-Assistenten oder bei bestehenden Fällen über die Bearbeitung der Stammdaten im Reiter Allgemeines einem Fall zugeordnet.
Schultyp
Die Kategorie Schultyp beinhaltet eine Auflistung der festgelegten, möglichen Schularten. In der Regel können die Schultypen nur durch Administratoren eingesehen und bearbeitet werden.
In der Übersicht der Schultypen stehen die Filter- und Sortierfunktionen zur Verfügung.
Über den Button [Schultyp hinzufügen] kann eine neue Schulart angelegt werden. Tragen Sie in das entsprechende Schriftfeld die Bezeichnung des neuen Schultyps ein und wählen Sie den aktuellen Status. Die Auswahl wird über die Schaltfläche [Speichern & Schließen] bestätigt, der neue Schultyp wird angelegt. Über die Schaltfläche [Speichern & Leeren] wird die zuletzt getroffene Auswahl gespeichert und es kann direkt ein neuer Schultyp angelegt werden. Über die Schaltfläche [Abbrechen] gelangen Sie jederzeit zurück zur Liste der Schultypen, ohne dass die aktuelle Auswahl gespeichert wird.
Der Schultyp wird bei der Fallanlage über den Fall-Assistenten oder bei bestehenden Fällen über die Bearbeitung der Stammdaten im Reiter Schule/Beruf einem Fall zugeordnet.
Schulabschluss
Die Kategorie Schulabschluss beinhaltet eine Auflistung der festgelegten, möglichen Schulabschlüsse. In der Regel können die Schulabschlüsse nur durch Administratoren eingesehen und bearbeitet werden.
In der Übersicht der Schulabschlüsse stehen die Filter- und Sortierfunktionen zur Verfügung.
Über den Button [Schulabschluss hinzufügen] kann ein neuer Schulabschluss angelegt werden. Tragen Sie in das entsprechende Schriftfeld die Bezeichnung des neuen Schulabschlusses ein und wählen Sie den aktuellen Status. Die Auswahl wird über die Schaltfläche [Speichern & Schließen] bestätigt, der neue Schulabschluss wird angelegt. Über die Schaltfläche [Speichern & Leeren] wird die zuletzt getroffene Auswahl gespeichert und es kann direkt ein neuer Schulabschluss angelegt werden. Über die Schaltfläche [Abbrechen] gelangen Sie jederzeit zurück zur Liste der Schulabschlüsse, ohne dass die aktuelle Auswahl gespeichert wird.
Der Schulabschluss wird bei der Fallanlage über den Fall-Assistenten oder bei bestehenden Fällen über die Bearbeitung der Stammdaten im Reiter Schule/Beruf einem Fall zugeordnet.


